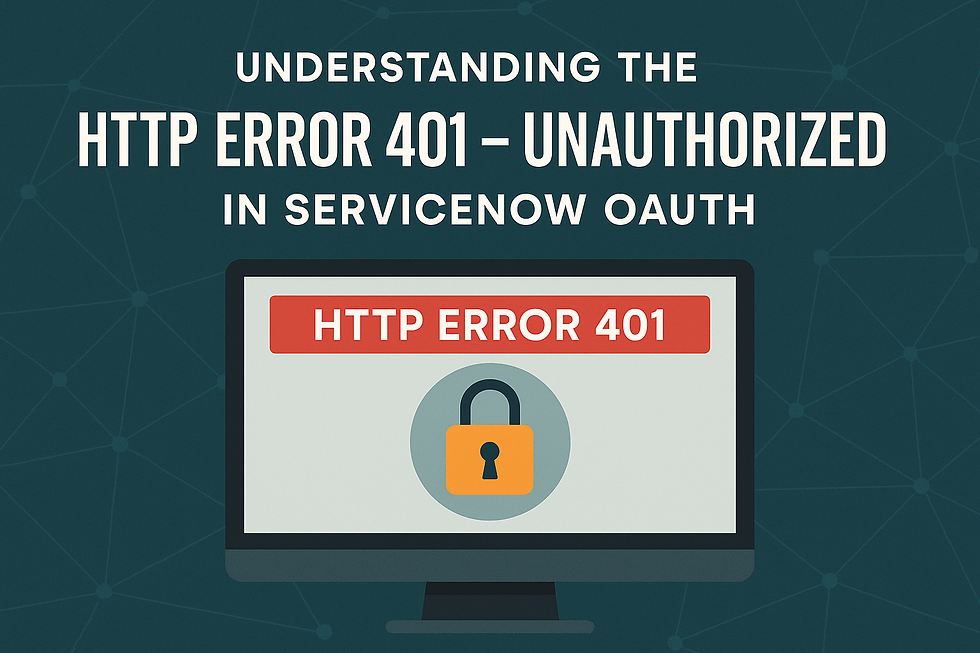Mastering Date Validation in ServiceNow: Ensuring Data Accuracy and Streamlining Workflows
- kelly.ryu
- Mar 20
- 4 min read
Updated: Mar 29

Are you looking to enhance the accuracy of your ServiceNow data and streamline your workflows? Date validation is a crucial aspect of building robust and user-friendly ServiceNow applications. By implementing effective date validation, you can prevent errors, ensure data integrity, and guide users to input information correctly. This article explores how to validate date fields on ServiceNow forms, focusing on ensuring dates meet specific criteria, like being a certain number of days in the future.
Understanding the Need for Date Validation in ServiceNow
Imagine a scenario where users are scheduling future tasks within an Incident record. You might want to ensure that the "Expected Resolution Date" is at least seven days from the current date. Without validation, users could accidentally select a date too soon, leading to unrealistic expectations and potentially missed deadlines.
Date validation helps address these issues by:
Preventing Invalid Data: Ensuring users enter dates that adhere to pre-defined rules.
Improving Data Accuracy: Reducing errors and maintaining the integrity of your ServiceNow data.
Guiding User Input: Providing real-time feedback to users as they enter dates.
Streamlining Workflows: Automating checks to prevent downstream issues caused by incorrect dates.
Implementing Date Validation: Client Scripts and UI Policies
ServiceNow offers several methods for validating date fields. Two common approaches are using Client Scripts and UI Policies. While both can achieve similar results, they have different strengths.
Client Scripts: Execute on the client-side (the user's browser), providing immediate feedback to the user. This approach can be more responsive and user-friendly.
UI Policies: Offer a no-code or low-code alternative. They are configured through the ServiceNow interface and do not require writing JavaScript code.
For more complex validations that require dynamic calculations or interactions with other fields, Client Scripts often provide more flexibility. For simpler validations, UI Policies can be a quicker and easier option.
Let's focus on using a Client Script to validate a date field, ensuring it's at least seven days in the future.
Step-by-Step Guide: Validating Dates with a Client Script
Here’s how you can implement this validation using a ServiceNow Client Script:
Navigate to Client Scripts: In ServiceNow, navigate to System Definition > Client Scripts.
Create a New Client Script: Click "New" to create a new Client Script.
Configure the Client Script:
Name: Give your script a descriptive name (e.g., "Validate Future Date").
Table: Select the table containing the date field you want to validate (e.g., "Incident").
Type: Choose "onChange" as the type. This ensures the script runs whenever the date field's value changes.
Field name: Choose the date field you want to validate.
UI Type: Select "All" to ensure the script runs in all ServiceNow interfaces.
Active: Ensure the "Active" checkbox is selected.
Write the Script: Copy and paste the following script into the "Script" field:
function onChange(control, oldValue, newValue, isLoading, isTemplate) {
if (isLoading || newValue === '') {
return; // Don't run the script during loading or if the field is empty
}
var selectedDate = new Date(newValue); // Convert the field value to a Date object
var today = new Date(); // Get the current date
var futureDate = new Date();
futureDate.setDate(today.getDate() + 7); // Add 7 days to the current date
if (selectedDate < futureDate) {
g_form.clearValue('date_field_name'); // Clear the field value
g_form.addErrorMessage("The selected date must be at least 7 days from today.");
}
}Explanation of the Script:
onChange(control, oldValue, newValue, isLoading, isTemplate): This is the standard onChange function in ServiceNow Client Scripts.
if (isLoading || newValue === ''): This condition prevents the script from running when the form is loading or if the date field is empty.
var selectedDate = new Date(newValue): This line converts the string value from the date field (newValue) into a JavaScript Date object.
var today = new Date(): This creates a Date object representing the current date.
futureDate.setDate(today.getDate() + 7): It calculates a date that is seven days in the future.
if (selectedDate < futureDate): This comparison checks if the selected date is before the calculated future date.
g_form.clearValue('date_field_name'): If the date is invalid, this line clears the value in the date field.
g_form.addErrorMessage("The selected date must be at least 7 days from today."): This displays an error message to the user, informing them that the date is invalid.
Important Considerations:
Date/Time Zones: Be mindful of date and time zones. The script uses the user's time zone.
User Experience: Provide clear and helpful error messages. A vague error message can frustrate users.
Alternative Solutions: UI Policies, as mentioned earlier, offer a simpler alternative for basic date validations. Explore them if you prefer a no-code approach.
Beyond the Basics: More Complex Date Validations
The example above demonstrates a simple date validation. You can extend this concept to handle more complex scenarios:
Validating Date Ranges: Ensuring a date falls within a specific range (e.g., between two other dates).
Excluding Weekends or Holidays: Preventing users from selecting weekend or holiday dates. This will require additional scripting or integration with a table containing holiday information.
Dynamic Validation: Changing the validation rules based on other field values. For example, the required future date could depend on the priority of the incident.
Conclusion: Empowering Your ServiceNow Instance with Date Validation
Implementing date validation in ServiceNow is a powerful way to ensure data quality, improve user experience, and streamline workflows. By using Client Scripts or UI Policies, you can easily enforce date-related rules and prevent errors.
Next Steps:
Identify date fields in your ServiceNow instance that would benefit from validation.
Start with simple validations and gradually implement more complex rules as needed.
Test your validations thoroughly to ensure they work as expected and provide helpful feedback to users.
Explore the ServiceNow documentation for more advanced date and time functions.
By taking these steps, you can unlock the full potential of date validation and create a more robust and reliable ServiceNow environment.